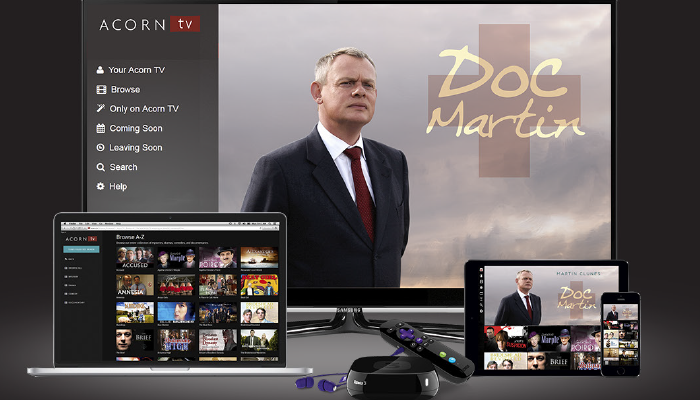
Updating Your Acorn TV Apps
If you’re not seeing new shows every Monday, you likely need to update your Acorn TV app.
To Update Your iPhone/iPad App
- Open the App Store
- Search for “Acorn TV”
- Click “Update”
- You’re all set!
Note: to turn off closed captions on iPhone/iPad, click on the menu at the bottom right of the screen, then select “Help,” then select “Closed Captions,” and move the slider to the “off” position
To Update Your Samsung Smart TV/Blu-ray App
- Start your TV, open the SmartHub, and go to SamsungApps.
- Search for Acorn TV under MY APPS.
- Once you have located Acorn TV, PRESS & HOLD the ENTER button located in the center of the directional pad in the middle of your remote control until a dialog box pops up.
- Once the dialog box appears, select UPDATE APPS.
- Select the Acorn TV app to begin updating
- Once the update has completed, restart your TV
- You’re all set!
Note: you can also uninstall/remove the current version of the app. Once you’ve done that, open the Smart Hub, go to apps, search for Acorn TV, and install the new app. After the new version is installed, restart your TV, and log in to Acorn TV using your existing credentials.
Roku Users:
Please go to Home/Settings/System/System Update/Check now—this will update the system to the latest version of the Acorn TV app.
If you’re still not seeing new shows on your Roku, please try exiting the channel and then going back in. This will refresh the content.
Still Having Trouble?
Please email support@acorn.tv and our customer service reps will assist you.
